両面印刷を行う

|

|
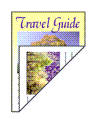
|
両面印刷は[クイック設定]シートの[追加する機能]で設定することも可能です。
自動両面印刷を行う
用紙を差し替えることなく両面に印刷することができます。
自動両面印刷を設定する
[ページ設定]シートの[両面印刷]にチェックマークを付け、[自動]にチェックマークが付いていることを確認します。
![図:[ページ設定]シートの[両面印刷]](screens/duplex1.gif)
レイアウトを選ぶ
[ページレイアウト]で[等倍]、[フィットページ]、[拡大/縮小]、または[割り付け]を選びます。
印刷領域を設定する
両面印刷では、原稿の印刷領域が通常よりわずかに狭くなり、原稿が1ページに入りきらないことがあります。
[印刷領域設定...]をクリックし、以下から処理方法を選んで[OK]をクリックします。![図:[印刷領域設定]ダイアログボックス](screens/duplex2.gif)
- [等倍で印刷する]
- ページを縮小せずに印刷します。
- [縮小して印刷する]
- ページをわずかに縮小して印刷します。
とじしろの位置を確認する
[印刷の向き]や[ページレイアウト]の設定から、最適な[とじ方向]が自動的に選ばれています。変更する場合は、一覧から選びます。
とじしろの幅を設定する
必要に応じて[とじしろ指定...]をクリックし、とじしろの幅を指定して[OK]をクリックします。
設定を完了する
[ページ設定]シートの[OK]をクリックします。
印刷を実行すると、両面印刷が開始されます。
手動で両面印刷を行う
手動で用紙の両面に印刷します。
両面印刷を設定する
[ページ設定]シートの[両面印刷]にチェックマークを付け、[自動]のチェックマークを外します。
![図:[ページ設定]シートの[両面印刷]](screens/duplex3.gif)
レイアウトを選ぶ
[ページレイアウト]で[等倍]、[フィットページ]、[拡大/縮小]、または[割り付け]を選びます。
とじしろの位置を確認する
[印刷の向き]や[ページレイアウト]の設定から、最適な[とじ方向]が自動的に選ばれています。変更する場合は、一覧から選びます。
とじしろの幅を設定する
必要に応じて[とじしろ指定...]をクリックし、とじしろの幅を指定して[OK]をクリックします。
設定を完了する
[ページ設定]シートの[OK]をクリックします。
印刷を実行すると、まず用紙の片面が印刷されます。完了したら、メッセージに従って用紙を正しくセットしてください。
[印刷開始]をクリックすると、反対側の面が印刷されます。
 重要
重要
- [基本設定]シートの[用紙の種類]で[普通紙]、[インクジェットはがき(あて名面)]、[インクジェット写真用はがき(あて名面)]、[はがき(あて名面)]、または[はがき]以外を選んでいる場合は、[両面印刷]はグレー表示となり、設定できません。
- [ページレイアウト]で[フチなし全面]、[分割/ポスター]、または[冊子]を選んでいる場合は、[両面印刷]、[とじ方向]はグレー表示となり、設定できません。
- [ページ設定]シートの[用紙サイズ]で以下のサイズが選ばれている場合のみ、[両面印刷]が実行できます。
- [レター]、[A5]、[A4]、[B5]、[はがき]
- 表面の印刷が終わってから裏面の印刷を開始するまでの間に、インクの乾燥待ち時間があります(動作が一時停止します)。このとき、用紙に触れないでください。インクの乾燥待ち時間は、Canon IJ Printer Assistant Toolの[特殊設定]から変更することができます。
- 自動両面印刷機能を使用して、はがきに印刷するときは、あて名面を印刷したあとに通信面を印刷してください。

